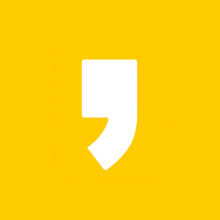오늘은 디스코드 다운로드 방법을 알려드리겠습니다. 디스코드는 음성, 채팅, 화상 통화 등 다양한 소통 기능을 활용할 수 있습니다. 모든 기능이 무료이기 때문에 많은 분들이 이용하고 있는데요! 지금 바로 디스코드 다운 받고 사용하세요!
🔸 디스코드 다운로드 바로가기 🔸
디스코드 사용방법
디스코드 다운로드 설치방법을 따라 로그인까지 진행 하셨다면 이제는 사용방법에 대해서 알려드리겠습니다. pc버전 기준으로 설명드리며 모바일이라고 다르지 않으니 이점 참고해 주세요.
1. 음성 및 비디오 설정

디스코드 설정은 좌측하단 톱니바퀴에서 대부분 설정이 가능합니다. 화상 회의나 음성 채팅, 게임방송 등에 꼭 필요한 음성 세팅 먼저 살펴보겠습니다.
- 입력 음량: 상대방에게 들리는 나의 음성크기
- 출력 음량: 나에게 들리는 상대방의 음성 크기
- 음성 감지: 별도 키버튼 없이 나의 음성을 자동 감지하여 음성을 입력
- 눌러서 말하기: 키 버튼을 사용하여 나의 음성을 입력
- 입력 감도: 마이크에 전달되는 나의 음성 감도
- 잡음 제거: 마이크의 배경 소음 제거 (필수)
- 에코 억제: 울리는 소리 제거 (필수)
2. 디스코드 친구 추가 하기

회사동료, 친구, 연인들과 방을 만들어 봐야겠죠. 그러려면 친구 추가가 필수인데요 한번 보시죠.'
- 좌측에 친구메뉴 선택하면 우측 창 상단에 친구 추가하기 녹색글자가 보입니다. 클릭해 주세요~
- 추가할 친구 계정명(사용자명 #0000) 입력 후 친구 요청 보내기를 클릭합니다.
- 친구가 수락하면 친구로 등록이 완료됩니다.
3. 서버 만들기

디스코드에서는 방을 서버라고 합니다. 간단히 말해 카카오톡 오픈 채팅방 또는 단톡방 같은 개념입니다. 여러 명의 동료 또는 친구들과 그룹 대화를 하기 위해서는 본인이 만든 서버 설정이 필요합니다.
- 좌측 하단 +서버추가하기 버튼 클릭합니다.
- 서버 만들기 탭에서 직접 만들기를 선택합니다.
- 서버를 사용할 용도를 선택합니다. (나와 친구들을 위한 서버 또는 클럽 또는 커뮤니티용 서버 중 선택)
- 서버 커스터마이징하기 창에서 서버 이름과 대표이미지를 추가하고 만들기 버튼을 선택합니다. 본인만의 서버가 만들어졌습니다. 이제 친구들을 초대하여 일반 채팅 또는 음성/화상 채팅을 이용하시면 되겠습니다.
4. 디스코드 친구 초대하기
이제 방장이 되었으니 좀 전에 추가한 친구들을 방으로 초대해 보겠습니다.
- 서버에 들어오면 우측 채팅창에 친구 초대하기 메뉴를 선택해 주세요
- 추가한 친구들이 있다면 초대하기 버튼을 선택해 초대진행해 주세요. 계정을 모른다면 초대 링크를 복사해서 초대하고 싶은 친구들에게 보내면 됩니다. (문자, 톡, 메일 등등으로)
- 초대장을 받은 친구들은 서버 만들기 +버튼을 선택하고 서버 참가하기를 선택해 주세요
'정보' 카테고리의 다른 글
| 오캠 다운로드 컴퓨터 노트북 화면 녹화 프로그램 (0) | 2023.05.03 |
|---|---|
| 관절보궁 가격 파는 곳 및 효능 (0) | 2023.05.03 |
| 알씨 캐드 뷰어 다운로드 (0) | 2023.05.02 |
| ezPDF Editor 3.0 무료 다운로드 이지피디에프 에디터 3.0 (0) | 2023.04.28 |
| 곰녹음기 무료 다운로드 및 사용방법 Free Recorder (0) | 2023.04.28 |