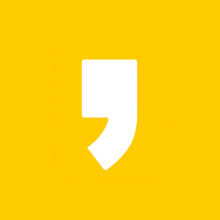오늘은 컴퓨터 화면을 저장하는 알 캡처 다운로드 방법에 대해 알려드리겠습니다. 알캡처는 무료 프로그램으로 손쉽게 사용하실 수 있는데요! 저장부터 편집까지 간단하니 지금부터 다운로드 받고 사용하세요!

알캡쳐 다운로드
✅ 다양한 캡처 옵션
✅ 간편한 편집 도구
✅ 손쉬운 그리기 도구
사용자 평가 ⭐⭐⭐⭐⭐
🔹 알캡쳐 다운로드 바로가기 🔹
알 캡처 다운로드 바로가기
알캡처 무료 다운로드 방법은?

해당 프로그램을 어떻게 받는지 알아보기 이전에 이게 뭔지 알아보겠습니다. 한국에서는 이스트소프트라는 프로그램 회사가 유명합니다. 백신 소프트웨어로 알려진 Alyac이라는 것을 들어보셨을것 같은데요. 그것 말고도 많은 것을 제공하고 있어서 익숙하실겁니다.
알캡처 기능은?

여기서 보시면 알캡처 무료 다운로드를 제공하는 버튼 "설치하기" 라는 것이 보이실 껍니다. 해당 메뉴를 선택하시면 사용자 컴퓨터에 파일을 저장할 수 있는 방식인거죠.
파일 열기 저장이 완료되셨다면 인스톨을 해봅시다. 크롬 웹브라우저를 사용하는 분이라면 왼쪽하단에서 바로 열기를 하시면 되고 아니면 윈도우 탐색기로 찾아보시기 바랍니다.

1. 탐색기에서 알캡쳐 무료 다운 파일을 찾아서 열기 또는 실행합니다. 그러면 위와 같은 로딩창이 나오니 잠시만 기다려 봅시다.
2. 알캡쳐를 사용하시기 위해서는 처음 인스톨 화면에서 라이선스 부분에서 "동의"하는 과정이 필요합니다. 필수 라는것만 알아두세요.
3. 다음 창에서는 추가적으로 설치할 수 있는 소프트웨어 알집 / 알씨가 있는데요. 필요하시면 체크하시고 아니라면 해제하시고 위쪽에 "설치시작"을 눌러봅시다.
4. 다음화면에 빠른설치가 있지만 그냥 누르지 마시고 밑에 체크된 옵션을 보시기 바랍니다. 제휴쪽으로 추가 할것 인지를 물어보기때문에 필요없다면 체크 해제합니다.
5. 내가 모르고 인스톨을 막 진행하면 원하지 않는 것이 설치됩니다. 사용자 지정에서 이부분을 미리 확인해보는 것도 하나의 방법입니다.
6. 시간 소요에 차이는 있겠지만 이정도 하시고 설치를 누르면 알아서 인스톨이 넘어갑니다. 완료시 까지 멍때리고 계시면 됩니다.
7. 여기까지가 알캡처 무료 다운로드 & 설치하는 과정이었습니다. 마지막에 보이는 것은 알약이라는 도구니 원하지 않으면 해체합니다.
알캡처 실행 방법
바탕화면에 단축 아이콘을 찾아서 알캡처를 실행하시거나 시작프로그램에서 골라서 시작하시면 됩니다.
만약 사용하시는 컴퓨터에서 단축키가 겹치는 경우에는 위와 같은 경고 문구가 등장하게 되니 변경기능을 이용해서 바꾸시면 됩니다.


알캡처를 실행하시면 여러가지 기능을 직관적으로 보여줍니다. 직접지정 / 창 / 단위영역 / 전체화면 / 스크롤 / 크기지정 등이 보이실꺼에요.
실제 사용에 필요한 설명은 "메뉴 -> 도움말" 부분을 선택하시면 누구나 쉽게 이해할 수 있는 안내를 확인해보실 수 있습니다. 전 알캡처 무료 다운로드를 많은 사람들에게 추천하는데 문서 작업시에 진짜 많이 도움이 되니 여러분도 써보세요.
'정보' 카테고리의 다른 글
| 지뢰찾기 다운로드 방법 지뢰찾기 하는법 (0) | 2023.06.16 |
|---|---|
| 한전 에너지 캐시백 신청 방법 및 안내 (0) | 2023.06.13 |
| 삼성 스마트 스위치 PC 모바일 앱 다운로드 (0) | 2023.06.11 |
| 캡컷 PC 다운로드 Capcut 무료 동영상 편집 프로그램 (0) | 2023.06.07 |
| 다음 팟인코더 구버전 무료 다운로드 : 동영상 인코딩 변환 편집 프로그램 (0) | 2023.06.07 |