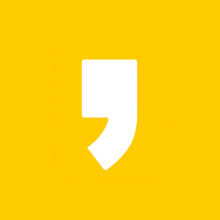반응형
안녕하세요! 오늘은 온라인 수업이나 회의에 자주 사용되는 zoom 줌 PC버전 다운로드 설치 방법에 대해 알려드리려고 합니다. 기존에는 PC버전만 있었는데 지금은 모바일 앱으로도 출시했는데요. 각각 windows, mac, 모바일 android, 모바일 ios용 별 설치 주소까지 있으니 자세히 확인하시길 바랍니다!
▼ 줌 PC버전 다운로드 바로가기 ▼
줌 PC버전 다운로드 방법

줌(Zoom) PC버전 다운로드를 완료했다면, 설치 프로그램을 실행시켜 내 컴퓨터에 설치를 진행할 수 있습니다. 설치 파일을 실행시켜 다운로드를 진행합니다.
줌 PC버전 사용방법
코로나 이후 화상 회의나 온라인 수업이 늘어나면서 사용방법을 모르고 헤메신 분들이 굉장히 많으셨을텐데요. 하단 내용만 따라하시면 간단하게 ZOOM 줌 PC버전 사용이 가능합니다!

1. 줌 프로그램을 실행해주세요.
2. 무료가입을 통해 줌계정을 만들고 가입이 완료되면 이메일과 비밀번호를 작성해 로그인을 합니다.
줌 회의 만드는 방법 (+예약기능)
줌으로 미팅이나 수업을 하려면 우선적으로 회의를 생성해야 합니다.

- ZOOM 메인화면에서 ‘새 회의‘를 클릭합니다.
- ZOOM 원격 회의가 시작됩니다.
- 왼쪽 상단에 보안 버튼을 클릭하고 회의 ID를 참석 인원에게 공유합니다.
- 참석인원이 들어오면 회의, 수업이 시작됩니다. 만약 지금 당장 회의를 시작하지 않는다면 예약 기능을 활용할 수 있습니다. 줌 메인 화면에서 ‘예약’을 클릭해 주세요.
- 회의 주제와 시작 시간 등의 정보를 입력합니다.
- 회의 ID는 ‘개인 회의‘를 체크하고 보안을 위해 ‘암호‘를 입력합니다.
- 예약 회의를 생성하셨다면, 줌 메인 화면 상단의 ‘회의‘를 클릭하세요.
- 예약된 회의 정보를 확인할 수 있으며, ‘초대 복사‘를 클릭하고 메모장을 실행해 붙여넣기를 진행하세요.
- 회의 참가 URL, 회의 ID, 비밀번호를 확인할 수 있으며, 참석 예정자에게 해당정보를 합니다.
- 참석 예정자는 회의가 시작되는 시간에 URL을 통해 예약된 회의에 참석할 수 있습니다.
'정보' 카테고리의 다른 글
| 고혼진 화장품 최저가 가격 알아보기 (0) | 2023.04.07 |
|---|---|
| 카카오톡 PC버전 다운로드 (0) | 2023.04.07 |
| 내 계좌 한눈에 숨은 돈 찾기 (1) | 2023.01.10 |
| 카드포인트 통합조회 현금화 (1) | 2023.01.10 |
| 연말정산 환급금 조회 기간 2023 (1) | 2023.01.08 |